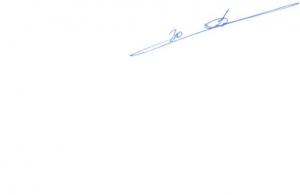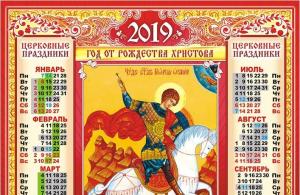Акт сверки взаиморасчётов - документ, позволяющий сравнить расчёты между двумя предприятиями за определённый период. Законодательство не предусматривает определённой формы акта, поэтому вы можете составить его в произвольном порядке. В сегодняшней статье мы постараемся наиболее полно раскрыть тему того, как сделать акт сверки в 1С8, и разберём этапы создания док-та в 1С:Бухгалтерия 8, а именно:
1. Где в 1С найти акт сверки
Чтобы сформировать акт сверки в 1С8, перейдите в «меню Покупки и продажи - Акты сверки расчётов с контрагентами» и создайте новый элемент.
2. Как заполнить акт
Переходим к заполнению нового документа.
Строка «от» - укажите дату создания акта.
Строка «Контрагент» - выберите предприятие из справочника «Контрагенты».
Строка «Договор» - заполняется реквизитами договора с контрагентом.
Строка «Период» - впишите даты периода, за который производится сверка.
Строка «Валюта» - заполните соответствующими данными о валюте.

3. Счета учета расчетов
Перейдите на вкладку «Счета учёта расчётов». В ней вы увидите перечень всех счетов учёта. Оставьте галочку только на тех, по которым хотите сделать сверку.

4. Автозаполнение остальных вкладок
Следующий шаг: перейдите на вкладку «По данным организации» и на вкладку «По данным контрагента».

Воспользуйтесь кнопкой «Заполнить», если хотите, чтобы каждая вкладка табличной части заполнилась автоматически. После этого сохраните док-т, нажав кнопку «Записать»
5. Как распечатать акт сверки

6. Как провести акт сверки
Чтобы провести акт сверки, нажмите на кнопку “Провести и закрыть”
Чтобы распечатать акт сверки, необходимо сформировать печатный бланк с помощью кнопки «Акт сверки»
Мы постарались полностью ответить на вопрос, как составить акт сверки в 1С.
Надеемся, наша статья была полезной для вас.
Учимся составлять акт сверки расчетов (1С:Бухгалтерия 8.3, редакция 3.0)
2016-12-08T13:37:38+00:00В этом уроке мы научимся правильно составлять акт сверки взаиморасчетов с контрагентом для 1С:Бухгалтерии 8.3 (редакции 3.0).
Ситуация. С контрагентом ООО "Продмаркет" у нас долгосрочное сотрудничество. Продмаркет поставляет нам некоторые товары, а мы оказываем ему некоторые услуги.
Раз в квартал мы составляем акты сверки по взаиморасчётам, чтобы избежать ошибок учёта, а также юридически зафиксировать задолженность друг перед другом, ведь заверенный обеими сторонами акт может быть использован в суде.
10 октября мы решили составить акт сверки за 3 квартал. Таким образом мы явились инициатором составления акта сверки взаиморасчетов с контрагентом.
Согласно нашим данным (анализ счётов 60, 62, 66, 67, 76) на начало 3 квартала у нас не было задолженности друг перед другом.
- 2 сентября к нам поступил товар от продмаркета на сумму 4000 рублей.
- 3 сентября мы оплатили из кассы продмаркету за товар 4000 рублей.
- 24 сентября мы оказали продмаркету услуги на сумму 2500 рублей.
Таким образом, по нашим данным на конец 3 квартала продмаркет должен нами 2500 рублей .
Заходим в раздел "Покупки" пункт "Акты сверки расчетов":

Создаём новый документ "Акт сверки расчетов с контрагентом". Заполняем контрагента продмаркет и указываем период, за который составляется акт сверки (3 квартал):

Если бы потребовалось произвести сверку по какому-то конкретному договору, нужно было бы указать его в поле "Договор". Но мы проводим общую сверку по всем договорам, поэтому оставляем поле договор пустым.
Переходим на закладку "Дополнительно" и указываем представителей нашей организации и представителей продмаркета.
Так как мы делаем сверку по всем договорам, удобно будет, если в печатной форме строчки будут разбиты по договорам. Для этого ставим галку "Разбить по договорам":

Переходим на закладку "Счета учета" и отмечаем здесь бухгалтерские счета, которые нужно анализировать для сверки наших расчётов с контрагентом. Здесь представлены наиболее типовые счета (60, 62, 66...), но есть возможность добавить новые (кнопка "Добавить"):

Наконец, переходим на закладку "По данным организации" и нажимаем кнопку "Заполнить по данным бухгалтерского учёта":

Табличная часть заполнилась первичными документами и суммами расчётов:

Проводим документ и печатаем акт сверки:

Из него видно, что задолженность друг перед другом на начало периода у нас нулевая, а на конец периода продмаркет должен нам 2500 рублей.
Обратите внимание на то, что в этом акте пока заполнены только наши данные. Данные контрагента (продмаркета) нам ещё только предстоит узнать.
Отправляем эту версию контрагенту
Сохраним эту версию акта нажав на кнопочку дискета над печатной формой:

Акт сохранился на рабочий стол в виде Excel файла:

Отправляем этот файл по почте контрагенту продмаркет.
Контрагент делает свою сверку
Продмаркет получил этот файл, провел свою сверку и выявил расхождения в части поступления от 2 сентября. По его данным товара нам было отгружено не на 4000, как указано у нас, а на 5600 рублей.
Мы получаем от контрагента акт с расхождениями
Продмаркет указал эту ошибку в Excel файле, который мы ему прислали, а затем вернул нам этот исправленный файл по почте.
Мы исправляем у себя ошибку в учете
Мы, узнав об этих расхождениях, подняли первичные документы и выяснили, что оператор при забивки накладной пропустил одну позицию. Мы исправили эту ошибку, вновь зашли в созданный акт и снова нажали кнопку "Заполнить по данным бухгалтерского учета":

Так как мы уверены, что этот акт будет уже окончательным, переходим на вкладку "По данным контрагента" и нажимаем кнопку "Заполнить по данным организации":

Табличная часть из первой закладки полностью копируется в эту, только суммы в Дебет и Кредит инвертируются (меняются местами):

Отсылаем контрагенту новый (окончательный) акт
Вновь распечатываем акт сверки. В двух экземплярах. Подписываем оба, ставим печать и посылаем в продмаркет (по почте или с курьером), чтобы получить обратно один заверенный экземпляр:

После получения обратного экземпляра акта от продмаркета снова зайдём в документ и поставим галку "Сверка согласована". Это защитит документ от случайных изменений в будущем:

В этом уроке мы научились составлять акт сверки с контрагентом в 1С:Бухгалтерии 8.3, редакции 3.0.
Для сверки взаимных расчетов с контрагентами формируют акт сверки. Этот документ содержит информацию о продажах товаров (услуг) и об их оплате. В нем указан входящий и исходящий остаток задолженности по расчетам с контрагентом. При инвентаризации дебиторки и кредиторки организации подписывают акт сверки со всеми поставщиками и покупателями. Как сделать в 1С акт сверки читайте далее.
Читайте в статье:
Акт сверки взаиморасчетов в 1С 8.3 формируют и подписывают со всеми контрагентами перед сдачей годовой бухгалтерской отчетности . Мы рекомендуем подписывать акты раз в квартал или ежемесячно. Это позволит быстро находить ошибки и нестыковки в учете. Акт сверки в 1С 8.3 содержит всю необходимую информацию для выверки расчетов:
- сальдо расчетов на начало периода сверки;
- реестр документов по отгрузке товаров (услуг);
- реестр оплат (платежные поручения , кассовые ордера, зачеты встречных требований);
- сальдо расчетов на конец периода сверки.
- за какой период сформирован акт;
- название вашей организации;
- с каким контрагентом, и по какому договору идет сверка.
Как сформировать акт сверки в 1С 8.3 в 6 шагов читайте в этой статье.
Шаг 1. Зайдите в 1С 8.3 Бухгалтерия в окно формирования актов сверок
Зайдите в раздел «Покупки» (1) и нажмите на ссылку «Акты сверок расчетов» (2). Откроется окно для формирования документа.В открывшемся окне нажмите на кнопку «Создать» (3). Откроется форма для создания документа.
Шаг 2. Заполните основные реквизиты
Для формирования акта сверки в 1С укажите:- вашу организацию (1);
- контрагента, с которым сверяетесь (2);
- договор с контрагентом (3). Выберете из справочника нужный договор. Если оставите поле пустым – сформируется сверка по всем договорам;
- период сверки (4). Укажите начальную и конечную дату периода.

Шаг 3. Настройте счета учета расчетов
Зайдите во вкладку «Счета учета расчетов» (1) и поставьте галочки напротив бухгалтерских счетов, по которым хотите сформировать сверку (2). По умолчанию отмечены все счета, но вы можете при необходимости изменить настройку, например оставить только счета 60 и 62.
Шаг 4. Настройте вкладку «Дополнительно»
Зайдите во вкладку «Дополнительно» (1). Выберете в поле «Представитель организации» (2) сотрудника вашей организации, который будет подписывать акт. В поле «Представитель контрагента» (3) выберете физическое лицо, которое будет подписывать документ со стороны контрагента. Если вы хотите, чтобы в сверке были видны счета-фактуры (номера и даты), поставьте галочку напротив поля «Выводить счета-фактуры» (4).
Шаг 5. Сформируйте акт сверки взаиморасчетов в 1С 8.3
Во вкладке «По данным организации» (1) нажмите на кнопку «Заполнить» (2) и кликните на ссылку «Только по нашей организации» (3). Акт сверки заполнится данными из вашего учета.
В сформированном акте в поле «Документ» (4) видны поступления и оплаты по контрагенту. В поле «Дата» (5) видны даты этих документов. В поле «Представление» (6) – номера и даты документов (накладных, счетов-фактур, платежных поручений и т.д.). Если сформирован акт с поставщиком товаров (услуг), то в поле «Дебет» (7) видны суммы оплат поставщику, в поле «Кредит» (8) – суммы поставок товаров от поставщика (услуг). В сверке с покупателем в поле «Дебет» будут указаны суммы продаж, в поле «Кредит» - суммы оплат от покупателя.
Для сохранения сверки нажмите кнопки «Записать» (9) и «Провести» (10). Теперь документ появится в общем списке созданных актов сверок (шаг 1).
Акт сверки взаиморасчетов в 1С заполнен. Теперь его можно распечатать и подписать.
Акт сверки взаиморасчетов в 1С 8.3 отражает расчеты двух компаний между собой за какой-либо определенный период времени. Законом нашей страны не утверждена унифицированная форма данного документа, поэтому формировать его вы можете в произвольной форме. Несмотря на то, что акт сверки не является обязательным, организации повсеместно его применяют для удобства.
После формирования в 1С данный документ можно распечатать, подписать и заверить в двух экземплярах. Один организация оставляет себе, а другой передает контрагенту. Контрагент в свою очередь может составить аналогичный акт сверки взаиморасчетов, но уже по своим данным.
Рассмотрим пошаговую инструкцию как сделать акт сверки в 1С 8.3 на примере демо-базе. В качестве нашей организации будет выступать ООО ТД «Комплексный», а в качестве контрагента — Внуковский комбинат бортового питания. Формировать акт сверки взаиморасчетов мы будем за второй квартал 2017 года.
Для начала разберемся где найти в 1С 8.3 акт сверки. Интересующий нас документ расположен в меню «Продажи» или «Покупки».
Чтобы сформировать новый акт сверки в 1С нужно нажать на кнопку «Создать».

Заполним шапку документа — выберем контрагента, организацию, валюту сверки, договор и период.
Обратите внимание, что акт сверки можно формировать не только в рамках какого-либо конкретного договора, но и в целом по контрагенту. В данной ситуации мы все же решили выбрать договор, так как предполагается, что отношения с данным контрагентом у нашей организации исключительно как с покупателем.

Первым делом перейдем на закладку «Счета учета расчетов». Она заполнилась автоматически. Данные в этой табличной части можно редактировать самостоятельно. Обратите внимание, что именно по ним будет произведено дальнейшее автоматическое заполнение взаиморасчетов.
Заполнение документа
На первой вкладке этого документа 1С 8 отражаются данные, которые отражены в нашей организации. Конечно же, их можно заполнить вручную, но это крайне неудобно.
Над табличной частью нажмите на меню «Заполнить». Перед вами предстанет выбор из двух вариантов заполнения:
- «По нашей организации и контрагенту ». В данном случае программа заполнит данными о расчетах обе вкладки: «По данным организации» и «По данным контрагента». После предоставления контрагентом сведений мы уже вручную можем откорректировать соответствующую вкладку.
- «Только по нашей организации». А этой ситуации автоматически заполнятся только данные по нашей организации.
В том случае, если после автоматического заполнения в документ не попали какие-либо документы, первым делом проверьте указанные на соответствующей вкладке счета и договор в шапке. Возможно, вы просто неверно настроили фильтрацию, по которой происходил отбор.

Вкладку с данными контрагента можно заполнить из предыдущей вкладки, как было описано ранее. Так же на ней доступна самостоятельная кнопка «Заполнить». По сути, происходит копирование данных нашей организации (с первой вкладки). В дальнейшем эти данные при необходимости подлежат корректировке.

В самой нижней части документа отражается не только остаток на начало и конец периода, но и расхождения с организацией и контрагентом соответственно.

Смотрите также видео инструкцию по оформлению документа в 1 С:
Согласование
На вкладке «Дополнительно» вы можете настроить некоторые параметры печатных форм данного документа, например, подписантов сторон.

В том случае, когда акт сверки формируется не по какому-то конкретному договору с контрагентом, а по всем расчетам, можно разбить данные по договорам, установив соответствующий флаг.
Так же на вкладке «Дополнительно» присутствуют еще настройки указания названий документов и вывода счетов-фактур.
После того, как вы провели сверку с контрагентом и обе стороны ее подписали, установите в соответствующем документе флаг «Сверка согласована». Это позволит сделать документ недоступным для случайного редактирования. Никаких движений данный документ не производит.

Распечатка акта сверки
В меню «Печать» данного документа вы можете распечатать три печатных формы Акта сверки. Первые две практически ничем не отличаются за исключением места для печати.

Печатная форма акта сверки приведена на изображении ниже. Напоминаем, что законодательство не утвердило унифицированной формы для данного документа.

Инструкция
Сформировать акт сверки в 1С:Предприятие 8.2 можно, если зайти во вкладку "покупка" или "продажа", которая находится на панели операций.
Октроется реестр всех сформированных и записанных актов сверки взаиморасчетов. Необходимо нажать кнопку "добавить". При этом откроется документ ""Акт сверки взаиморасчетов: Новый". Здесь необходимо заполнить данные документа:
- Номер акта сверки ставить не нужно, программа устанавливает его автоматически при записи документа;
- Дата документа в программе ставится автоматически, если вам нужно создать акт сверки с другим числом, то нажмите календарь рядом с датой и выберите нужную. Или введите дату вручную, с помощью клавиатуры;
- Укажите период, за который необходимо сформировать акт сверки взаиморасчетов;
- В поле "организация" указывается ваша организация. Данное поле является обязательным для заполнения;
- В поле "контрагент" необходимо указать делового партнера, с которым вы хотите сверить расчеты;
- В поле "договор" небходимо выбрать договор с контрагентом, по которому необходимо сверить расчеты
- Указать валюту расчетов

Открываем вкладку "по данным организации" и нажимаем на кнопку "заполнить" , далее "заполнить по данным бухгалтерского учета".
Нажимаем на кнопку "акт сверки" в правом нижнем углу документа. Появится диалоговое окно с вопросом: "Документ изменен. Для печати его необходимо записать. Записать?" отвечаем "ок". Откроется подготовленный для печати акт сверки. Чтобы его распечатать нужно нажать на кнопку "печать" в верхнем левом углу документа. Или нажать вкладку "файл", далее "печать".
После этого можно нажать на кнопку "ОК" в нижнем правом углу и выйти из документа. После этого документ будет сохранен в реестре актов сверки. При необходимости его можно удалить, изменить или снова распечатать.
Обратите внимание
Чтобы в акте сверки были указаны лица, которые будут подписывать акт сверки, нужно зайти во вкладку "дополнительно" и заполнить поле "представитель организации" и "представитель контрагента".
Как сделать акт сверки взаимных расчетов с контрагентами? Наиболее простой способ – сделать акт сверки из специализированной бухгалтерской программы, в которой вы ведете учет.

Инструкция
Так, в программе 1С версия 7.7 нажмите Отчеты / специализированные / акт сверки. Предварительно проверьте, все ли операции по данному внесены в программу, внесена ли выписка банка. Программа предложит ввести период, за который вы составляете акт, а также выбрать контрагента. Акт сверки будет сформирован автоматически, после чего его можно распечатать или сохранить.
Если у вас нет бухгалтерской программы, и вы ведете бухгалтерский учет , то и акт сверки вам придется составить вручную. Найдите в акта сверки и